
여러분은 항상 자신의 웹 페이지를 만들어서 인터넷에 영구적으로 게시하고 싶었지만, 코드를 쓰는 방법을 몰랐던 적이 있나요? 괜찮아요! 이 가이드에서는 코드 한 줄도 없이 처음부터 영구적인 웹 페이지를 만드는 방법을 단계별로 알려드립니다. 몇 가지 간단한 단계만 거치면 나만의 디지털 명함, 개인 블로그, 심지어 포트폴리오까지 만들어서 손쉽게 독창적인 디지털 공간을 선보일 수 있습니다!
저자: Marshal Orange
리뷰어: Kyle 출처: Content Guild - 뉴스
조판: AyamGoreng
자신의 웹사이트/dApp을 갖고 싶지만, 코드 작성 방법을 몰라서 늘 망설이시나요? 사실, 코드 없이 영구적인 웹 페이지를 만드는 일은 더 이상 프로그래머만의 전유물이 아닙니다. 기술적 배경 지식이 없더라도 이 글에서 소개하는 방법을 활용하면 정적 페이지를 직접 만들고 이를 블록체인에 영구적으로 배포한 뒤 인터넷을 통해 접근할 수 있습니다. 어서요, 10분이면 당신만을 위한 영구 웹페이지가 생길 거예요!
먼저 페이지 배포 프로세스를 살펴보겠습니다.
- 페이지 디자인하기
- 디자인을 HTML 코드로 변환
- Arweave에 코드 업로드
- 도메인 이름을 통해 페이지에 액세스하기 위해 ArNS를 설정하세요
마지막 단계를 완료한 후에는 Arweave의 모든 게이트웨이를 통해 웹 페이지에 액세스할 수 있습니다. 이 과정은 프로그래밍 경험이 없어도 쉽게 완료할 수 있습니다~
1. 페이지 디자인하기
선호하는 선택은 드래그 앤 드롭 이미지 디자인 웹사이트를 사용하여 페이지를 디자인하는 것입니다. UI 디자인 산업은 또한 종종 Figma 또는 Canva를 사용하여 디자인을 선택합니다. PPT를 디자인하는 것처럼, 보여주고 싶은 콘텐츠를 쉽게 디자인할 수 있습니다. 페이지. 브라우저를 열기만 하면 온라인으로 디자인할 수 있으며, 기본적으로 반나절이면 시작할 수 있습니다.
이 글에서는 디자인 업계에서 가장 일반적으로 사용되는 Figma를 선택하여 페이지를 디자인합니다. 구체적인 작업 튜토리얼은 다음과 같습니다.
1. 파일 만들기: "+ 새 파일"을 클릭하여 새 파일을 만듭니다.
2. 페이지 추가: 왼쪽의 "페이지" 열에서 페이지를 관리할 수 있습니다. 기본값은 한 페이지이며, 필요에 따라 여러 페이지를 추가할 수 있습니다.
3. 디자인 시작: 도구 모음 사각형, 텍스트 상자 및 기타 요소를 사용하여 페이지 레이아웃을 구축하거나 커뮤니티 템플릿에서 직접 영감을 얻으세요.
4. 구성 요소 관리: 자주 사용되는 요소(예: 버튼이나 탐색 모음)를 구성 요소로 저장하여 쉽게 재사용할 수 있습니다.
더 많은 튜토리얼을 보려면 https://help.figma.com/을 참조하세요.
4. 구성 요소 관리: 자주 사용되는 요소(예: 버튼이나 탐색 모음)를 구성 요소로 저장하여 쉽게 재사용할 수 있습니다.
더 많은 튜토리얼을 보려면 https://help.figma.com/을 참조하세요.
Wix와 Webflow와 같은 코드 없는 웹 디자인 도구를 사용할 수도 있는데, 이 역시 사용하기 매우 쉽고 더 나은 페이지를 만들어냅니다. 이러한 도구는 사전 설정된 템플릿을 수정하여 직접 코드를 생성할 수 있습니다(유료 기능이 필요할 수 있음).
2. 디자인을 HTML 코드로 변환
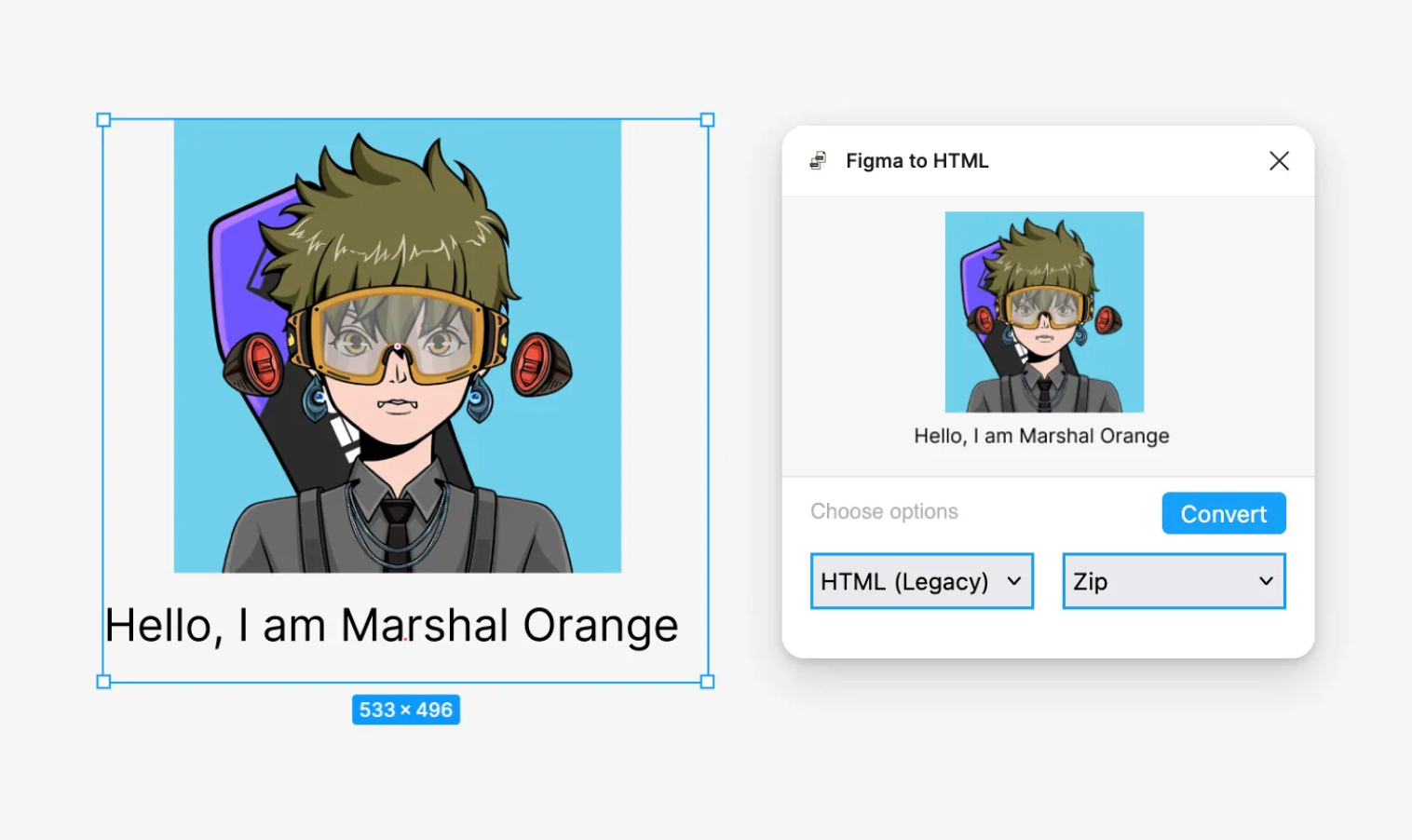
Figma 페이지 디자인이 완료되면 Figma 커뮤니티(https://www.figma.com/community)에서 "Figma to HTML" 플러그인을 검색하여 디자인된 페이지를 정적 웹 페이지 코드로 변환할 수 있습니다. 플러그인은 자동으로 디자인 요소를 읽고 해당 HTML과 CSS 코드를 생성합니다.
3. Arweave에 코드 업로드
웹 페이지 코드를 내보낸 후 먼저 HTML 파일을 직접 열거나 Live Server를 사용하여 로컬에서 테스트할 수 있습니다. 정상적으로 표시되면 코드를 Arweave에 업로드합니다. Arweave는 웹 페이지 파일에 대한 프런트엔드 호스팅을 제공하므로 액세스할 수 있습니다. 웹 페이지 파일을 업로드한 후. 여기서는 PermaDAO 커뮤니티 기여자 FarMer가 만든 도구인 SiteUploaderOnArweave(https://www.rawoid.com/SiteUploaderOnArweave/)를 사용하여 클릭 한 번으로 웹 페이지를 업로드하는 것을 직접 권장합니다.
웹사이트에 전체 파일 디렉토리를 업로드하고 홈페이지에서 "인덱스로 설정"을 체크한 다음 "파일 업로드 및 매니페스트 생성"을 클릭하여 Arweave에 업로드합니다(지갑은 파일 업로드 수수료로 일부 $AR을 예약해야 함) , 따라서 파일이 크지 않으면 어떤 경우에는 0.01 AR로 충분합니다)
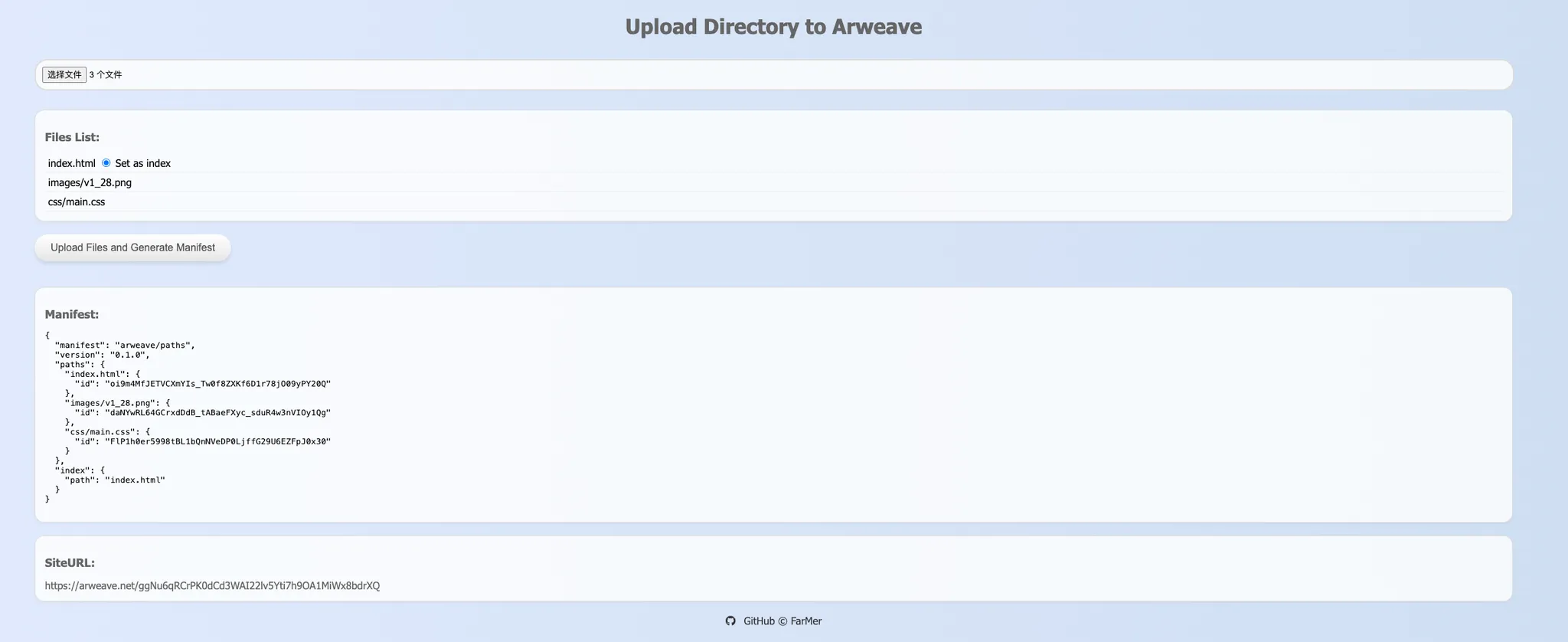
업로드 후, 웹페이지의 트랜잭션 해시와 업로드 후 대상 웹페이지가 표시됩니다. 하단의 SiteURL을 클릭하여 웹페이지에 액세스합니다. 그러면 영구 웹페이지가 생성됩니다!
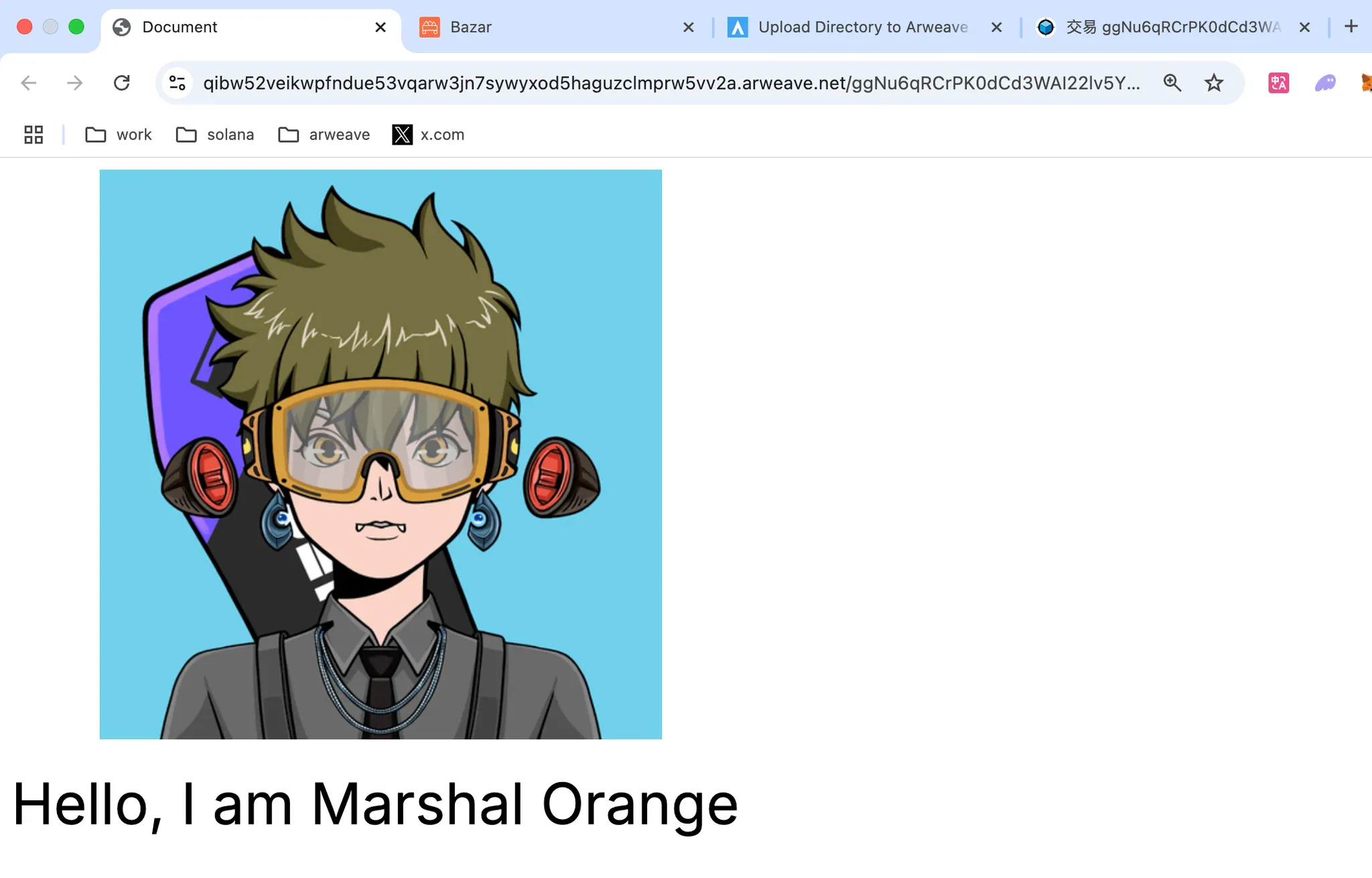
4. 도메인 이름을 통해 페이지에 액세스하도록 ArNS를 설정합니다.
URL 형식이 "arweave.net/{hash}"인 것을 알아차렸는지 궁금합니다. 예를 들어, 여기에 업로드한 웹페이지는 https://arweave.net/ggNu6qRCrPK0dCd3WAI22lv5Yti7h9OA1MiWx8bdrXQ입니다.
4. 도메인 이름을 통해 페이지에 액세스하도록 ArNS를 설정합니다.
URL 형식이 "arweave.net/{hash}"인 것을 알아차렸는지 궁금합니다. 예를 들어, 여기에 업로드한 웹페이지는 https://arweave.net/ggNu6qRCrPK0dCd3WAI22lv5Yti7h9OA1MiWx8bdrXQ입니다.
이러한 URL은 읽기 쉽지 않습니다. 그러면 이 해시를 기억하기 쉽고 사용하기 쉬운 도메인 이름으로 변경할 수 있을까요? 물론입니다. ArNS를 사용하면 Arweave 블록체인의 모든 해시, 주소 및 영구 웹사이트에 대해 친화적인 도메인 이름을 제공할 수 있습니다.
먼저, ArNS(https://arns.app/#/?search=)에서 원하는 도메인 이름을 등록해야 하고, Permaswap(https://www.permaswap.network/)에서 $tARIO를 구매해야 합니다. #/) 도메인 이름 기간을 "1년" 또는 "영구"로 선택하고 도메인 이름의 길이와 도메인 이름의 기간에 따라 얼마의 $tARIO를 지출할 것인지 결정합니다.
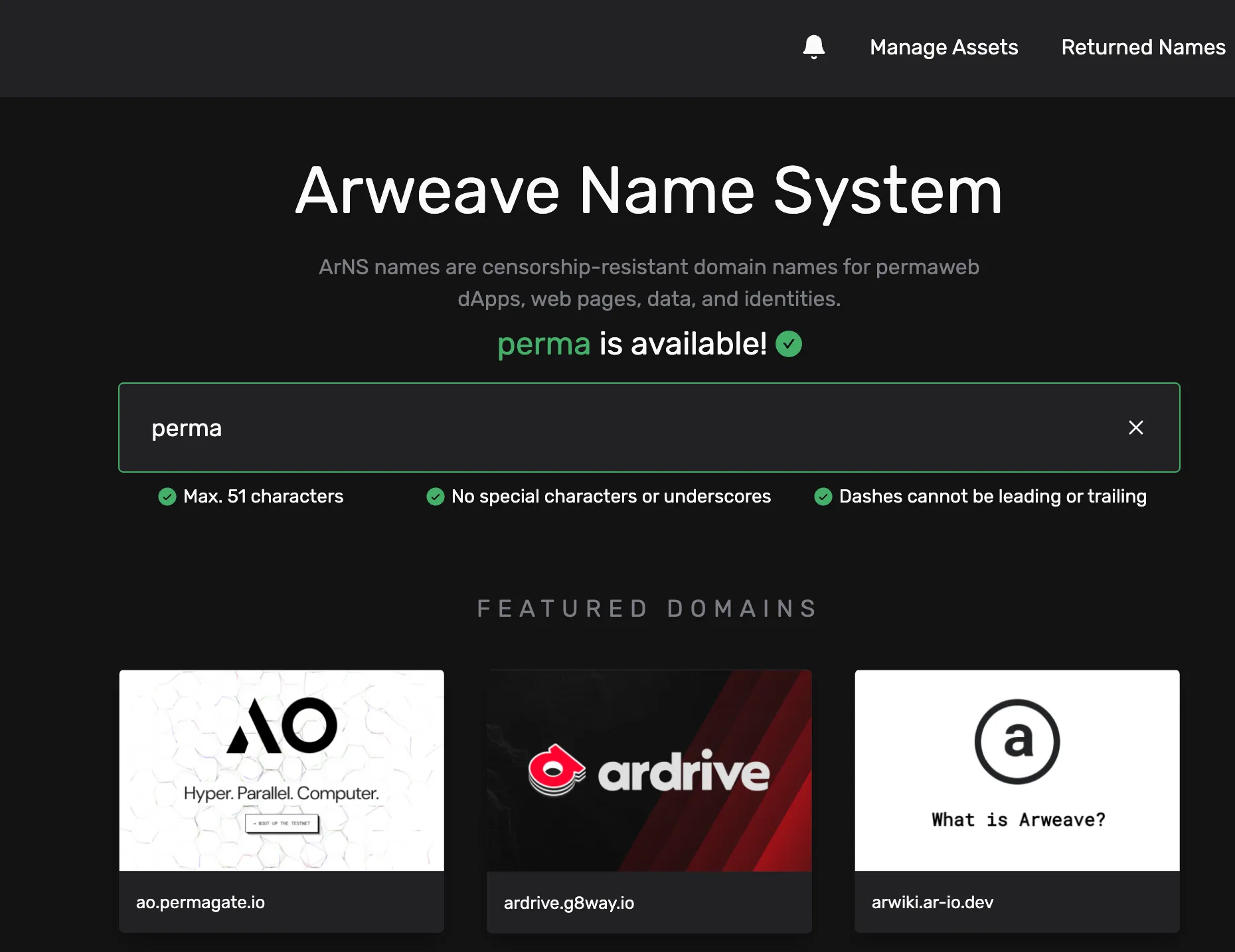
도메인 이름을 등록한 후 도메인 이름을 트랜잭션 해시에 바인딩하면 ArNS를 사용하여 웹 페이지에 액세스할 수 있습니다. 예를 들어, 제 ArNS는 marshalorange입니다. 바인딩한 후 marshalorange.arweave.net을 통해 웹 페이지에 액세스할 수 있습니다. AR.IO Gateway에 접속해서 웹 페이지에 접근할 수도 있습니다.
위의 4가지 간단한 단계를 거치면 프로그래밍 경험이 없어도 쉽게 영구적인 웹 페이지를 만들고 Arweave 블록체인에 배포할 수 있습니다. 페이지 디자인부터 코드 업로드, 그리고 친화적인 도메인 이름 연결까지, 여러분의 웹 페이지는 오직 여러분만의 영구적인 디지털 공간이 될 것입니다.
그럼 지금 시작해볼까요! 첫 번째 영구 웹 페이지를 만들고 Web3를 향한 첫 걸음을 내딛어보세요~
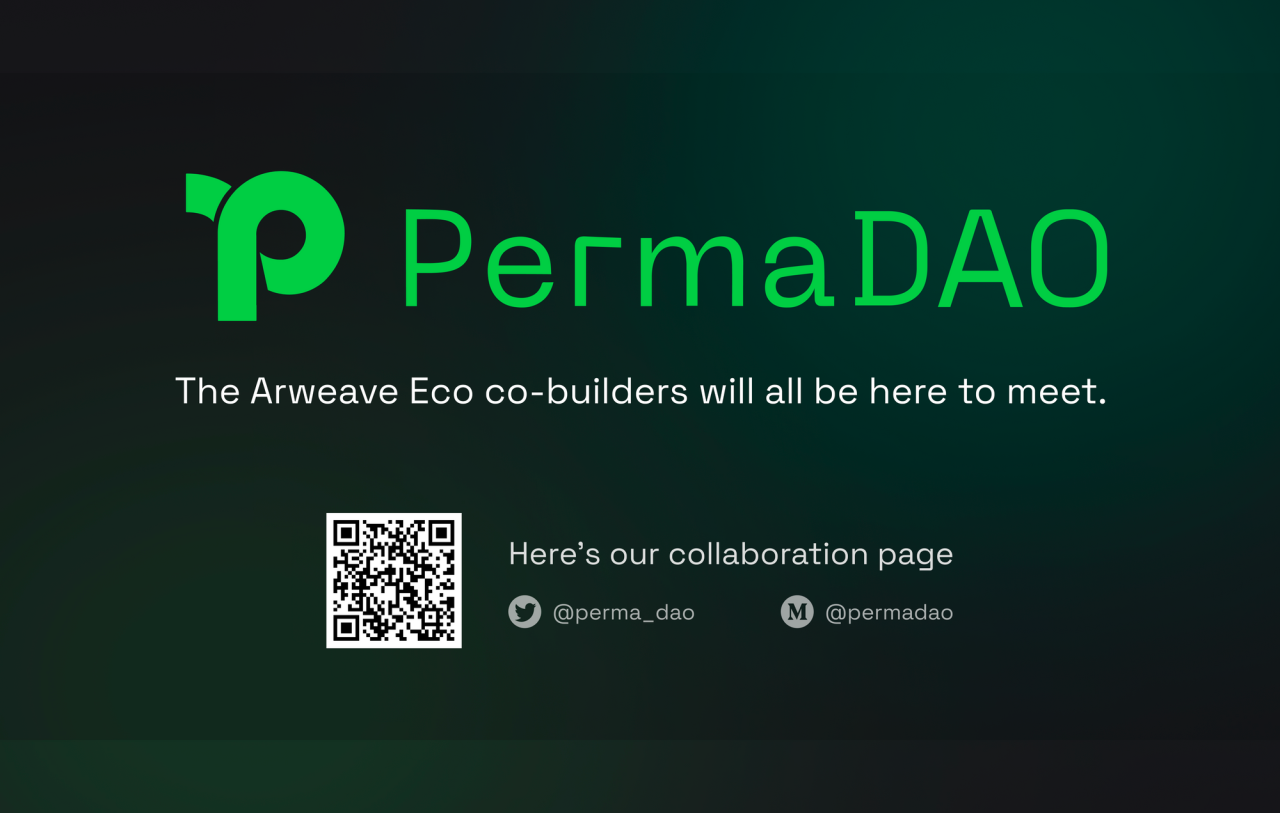
🏆 "버그를 잡고" 보상을 받으세요: 이 기사에서 오타, 잘못된 문장 또는 잘못된 설명을 발견하신 경우 여기를 클릭하여 신고하시면 보상을 받으실 수 있습니다.
면책 조항: 이 기사는 PermaDAO의 견해나 입장을 대변하지 않습니다. PermaDAO는 투자 조언을 제공하지 않으며, 어떤 프로젝트도 지지하지 않습니다. 독자 여러분은 자국의 법률을 준수하고, 규정을 준수하여 Web3 활동을 수행해주시기 바랍니다.
면책 조항: 본 기사는 PermaDAO의 견해나 입장을 대변하지 않습니다. PermaDAO는 투자 조언을 제공하지 않으며, 어떤 프로젝트도 지지하지 않습니다. 독자 여러분은 자국의 법률을 준수하고, 규정을 준수하여 Web3 활동을 수행해주시기 바랍니다.
🔗 PermaDAO 소개: 웹사이트 | Twitter | Telegram | Discord | Medium | Youtube
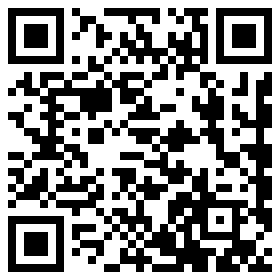










모든 댓글