저자: 모하메드 편집

소개
Parrot은 어디서나 실행할 수 있는 가장 진보되고 인정받는 범용 운영 체제인 Debian 기반 운영 체제입니다. 노트북에서 휴대폰에 이르기까지 Parrot 코어는 서버, IoT 보드, docker 및 podman과 같은 클라우드 컨테이너 등 다양한 환경에서 실행할 수 있습니다.
이 문서에서는 세 가지 주제를 다룹니다.
- Parrots OS Linux - 이것은 보안 전문가, 컴퓨터 법의학, 리버스 엔지니어링, 해킹, 침투 테스트, 익명성, 개인 정보 보호 및 암호화를 위해 설계된 Debian Stable 기반의 무료 오픈 소스 GNU/Linux 배포판입니다. Frozenbox에서 개발한 기본 데스크톱 환경은 MATE입니다.
- Techlatest.net에서 제공하는 ParrotOS 기능.
- 단계별 가이드 - Amazon Web Services(AWS)에서 ParrotOS Linux 환경을 설정하는 방법을 안내합니다.
Techlatest.net의 ParrotOS 기능:
- 간편한 설정: ParrotOS 설치는 매우 간단하여 초보자와 숙련된 사용자 모두에게 이상적입니다. 설치 프로세스가 간단하고 명확하며 사용자 인터페이스가 친숙하여 초보자도 원활하게 운영 체제를 사용할 수 있습니다. 몇 번의 클릭만으로 운영 체제를 설치할 수 있습니다.
- GUI 기반 인터페이스: GUI 기반 인터페이스: 언제 어디서나 액세스할 수 있는 ParrotOS의 인터페이스는 사용성을 향상시키고 생산성을 높이며 모의 해킹 작업을 수행할 때 보다 쾌적한 사용자 경험에 기여합니다.
- 사전 정의된 ParrotOS 패키지: Techlatest는 ParrotOS에 1000개 이상의 사전 설치된 패키지를 제공합니다.
Amazon Web Services에서 ParrotOS Linux 환경을 설치, 설정 및 실행하기 위한 단계별 안내서
지침
AWS에서 즉시 사용 가능한 ParrotOS 환경을 설정하는 시간을 절약하려면 AWS Marketplace에서 제공되는 Techlatest의 ParrotOS Linux를 선택할 수 있습니다.
ParrotOS의 빠른 설정 및 탐색을 원하는 경우 Techlatest.net은 AWS, Azure 및 GCP에서 즉시 사용 가능한 ParrotOS 설정을 제공합니다. 선택한 클라우드 플랫폼에 ParrotOS를 설치하는 방법에 대한 단계별 가이드를 보려면 아래 링크를 따르십시오.
ParrotOS Linux에서 사용 가능: AWS, GCP 및 Azure .
- 첫 번째 단계
AWS Marketplace에서 ParrotOS Linux 가상 머신 목록을 엽니다.

- 두번째 단계
구독을 계속하려면 클릭하세요.
자격 증명으로 로그인하고 지침에 따라 구성 계속 버튼을 클릭합니다.
가상 머신을 시작할 지역(예: 미국 동부(버지니아 북부))을 선택합니다.
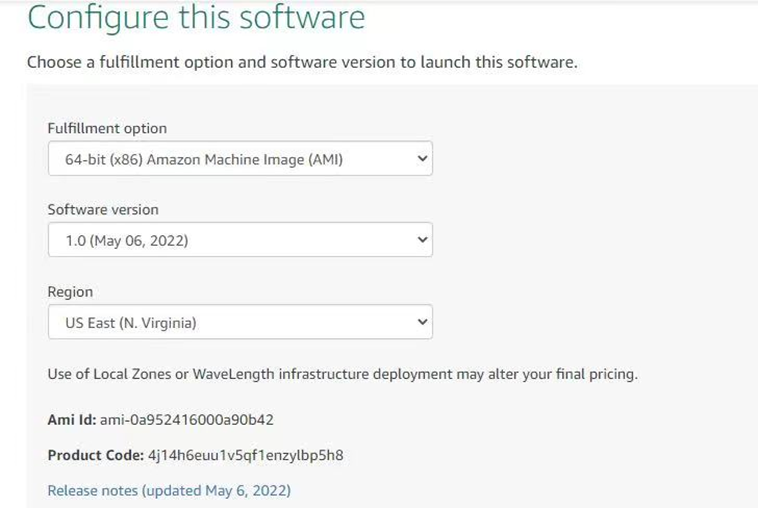
작업 선택: EC2를 통해 또는 웹사이트에서 시작할 수 있습니다(웹사이트에서 시작을 선택하겠습니다).
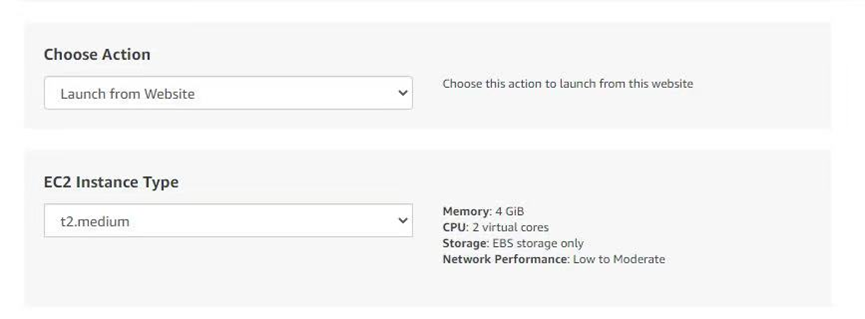
선택적으로 EC2 인스턴스 유형을 변경합니다(기본값은 t2.medium 인스턴스 유형, 2개의 vCPU 및 4GB 메모리).
선택적으로 EC2 인스턴스 유형을 변경합니다(기본값은 t2.medium 인스턴스 유형, 2개의 vCPU 및 4GB 메모리).
선택적으로 네트워크 이름과 서브넷 이름을 변경합니다.
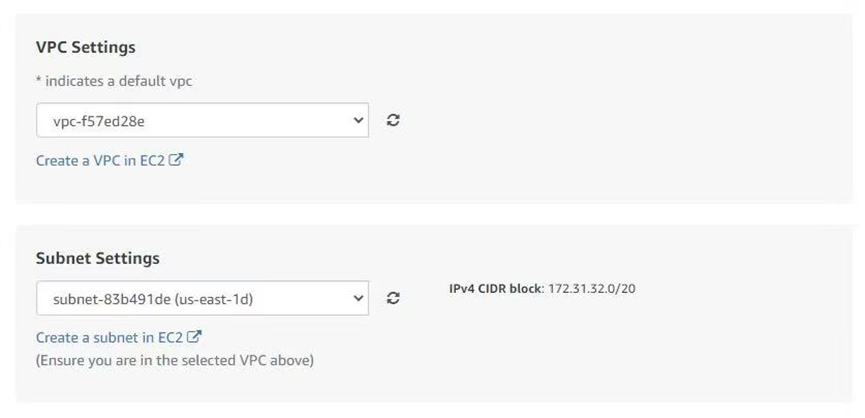
보안 그룹을 선택합니다. 어떤 보안 그룹을 지정하든 포트 22(SSH용) 및 포트 5900(VNC용)이 노출되는지 확인하십시오.
기본 키 쌍을 다운로드하거나 새 키 쌍을 생성하여 다운로드할 수 있습니다.
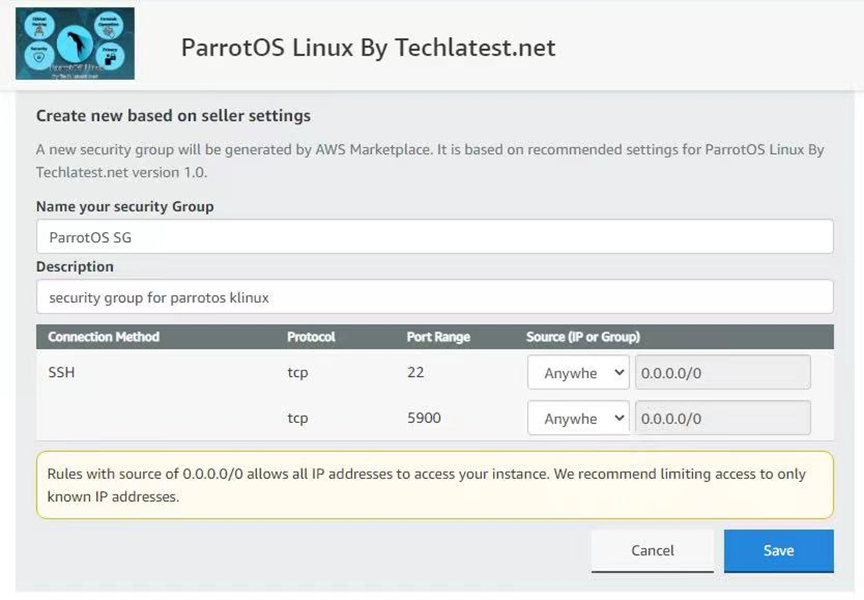
시작 버튼을 클릭합니다.
ParrotOS Linux가 배포를 시작합니다.
- 세 번째 단계
요약 페이지가 표시됩니다. EC2 콘솔에서 인스턴스를 보려면 EC2 콘솔 링크를 클릭하십시오.
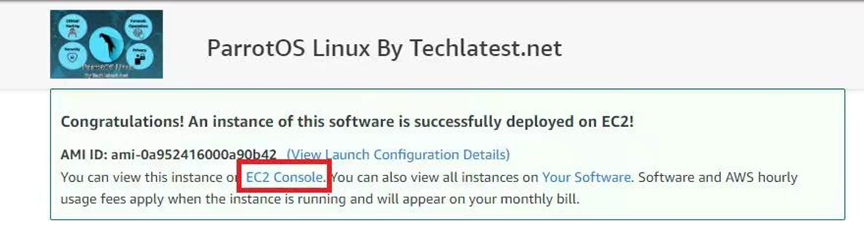
- 네 번째 단계
EC2 콘솔 페이지에서 인스턴스가 실행 중입니다. 퍼티를 통해 인스턴스에 연결하려면 IPv4 퍼블릭 IP 주소를 복사합니다.
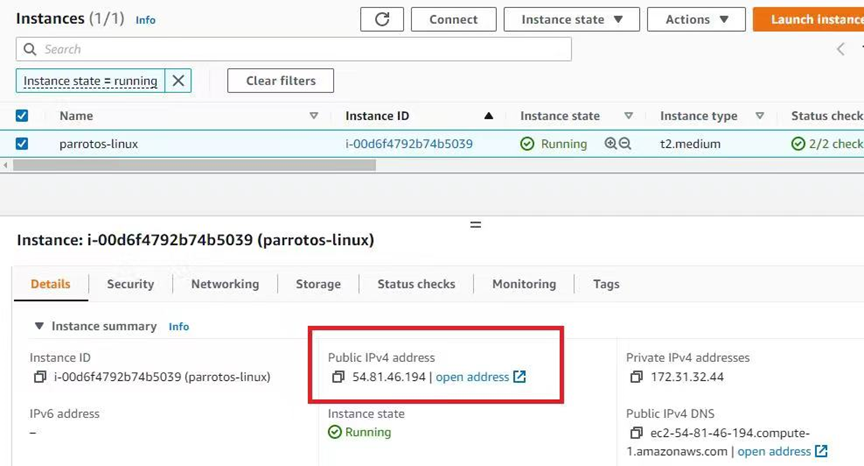
- 다섯 번째 단계
- 다섯 번째 단계
Putty를 열고 IP 주소를 붙여넣고 가상 머신을 배포할 때 다운로드한 개인 키를 찾은 다음 SSH->Auth를 입력하고 열기를 클릭합니다.
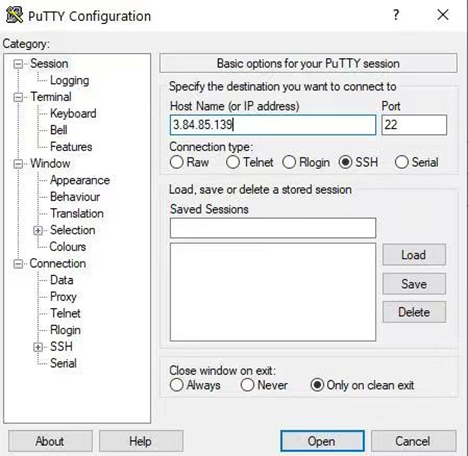
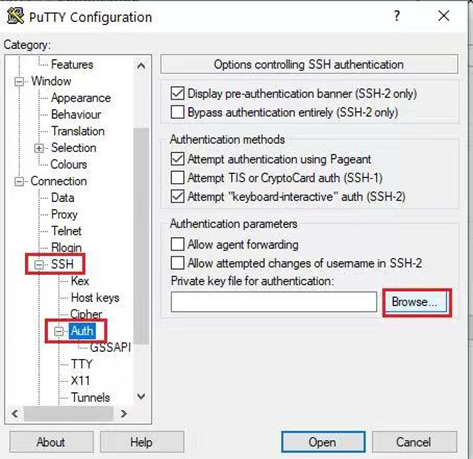
- 6단계
우분투로 로그인합니다.
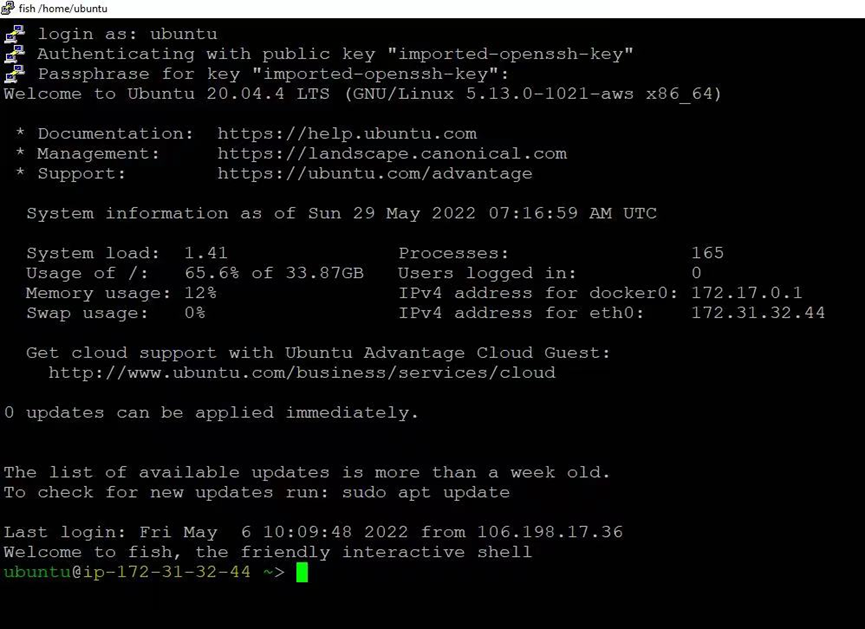
다음 명령을 실행하여 SSH 명령 프롬프트에서 ParrotOS 터미널에 연결합니다.
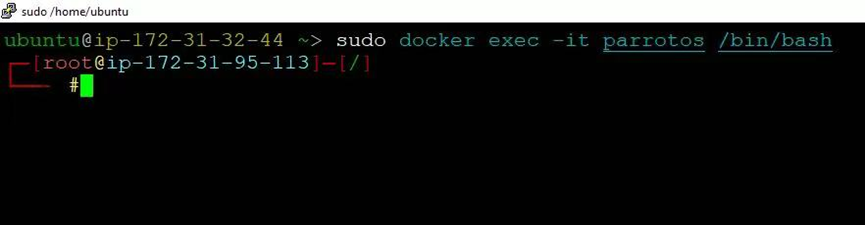
위 명령이 "Error response from daemon: " 오류를 반환하면 다음 명령을 실행하여 ParrotOS 컨테이너를 시작한 다음 위 명령을 다시 실행하십시오.
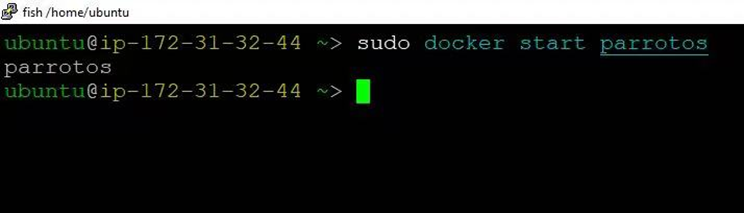
- 7단계
VNC 프로토콜을 사용하여 모든 로컬 Windows 시스템에서 가상 시스템의 데스크톱 환경에 연결할 수 있습니다.
- 여덟 번째 단계
Windows 머신에서 VNC 클라이언트를 사용하여 연결하려면 먼저 가상 머신의 공용 IP 주소를 기록해 둡니다.
그런 다음 로컬 Windows 시스템에서 시작 메뉴로 이동하여 검색 상자에 "VNC"를 입력하고 선택합니다.
참고: VNC가 Windows 시스템에 설치되어 있지 않은 경우 먼저 장치에 따라 VNC 브라우저를 설치 하십시오.
- 아홉 번째 단계
"VNC 뷰어" 마법사에서 외부 IP를 복사하고 연결 버튼을 눌러 암호화 경고를 수락합니다.
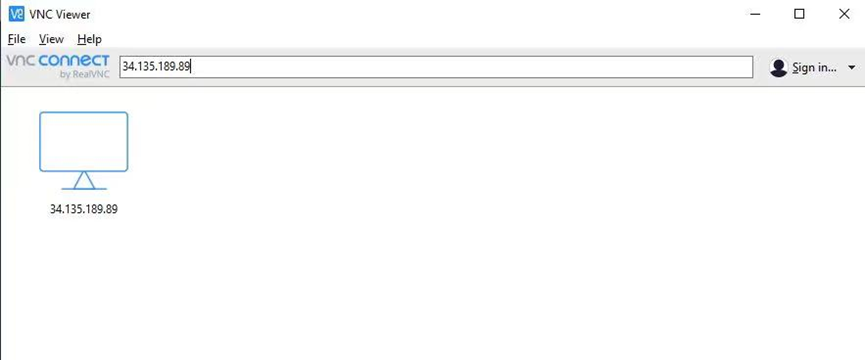
- 열 번째 단계
이제 Windows 시스템에서 루트로 즉시 사용 가능한 ParrotOS Linux 환경에 연결되었습니다.
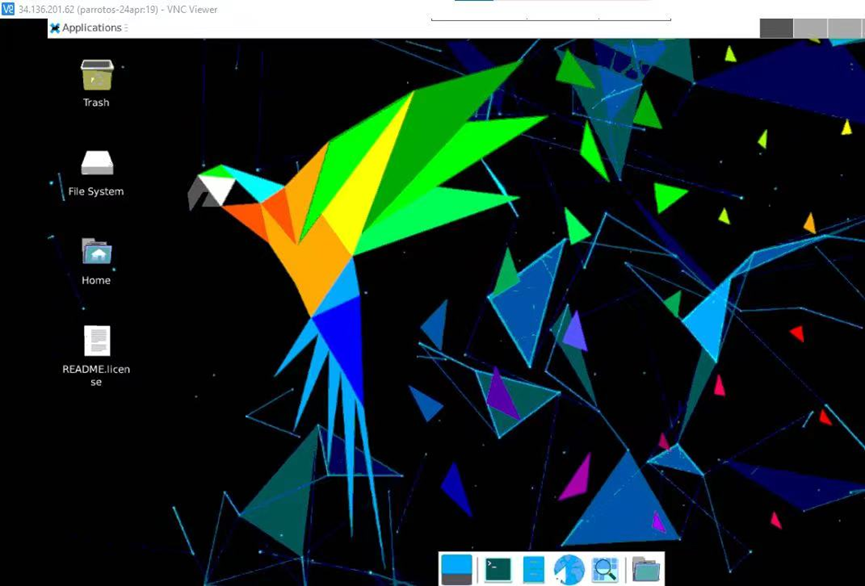
- 열한 번째 단계
최초 로그인 후 터미널을 열고 다음 명령을 실행하여 루트 사용자 비밀번호를 변경합니다.
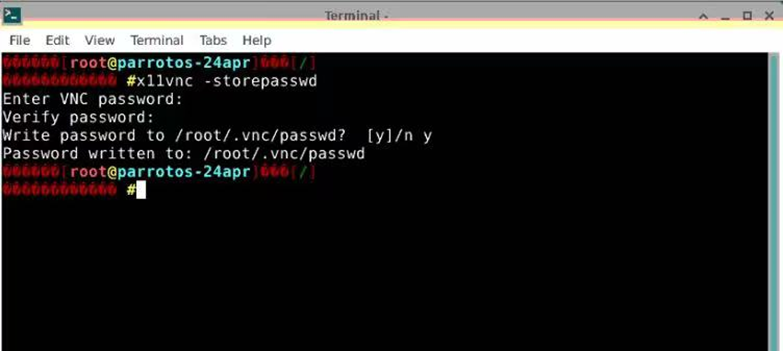
- 열두 번째 단계
루트 사용자 비밀번호를 설정한 후 루트 사용자와 새 비밀번호로 다시 로그인하십시오.
- 열두 번째 단계
루트 사용자 비밀번호를 설정한 후 루트 사용자와 새 비밀번호로 다시 로그인하십시오.
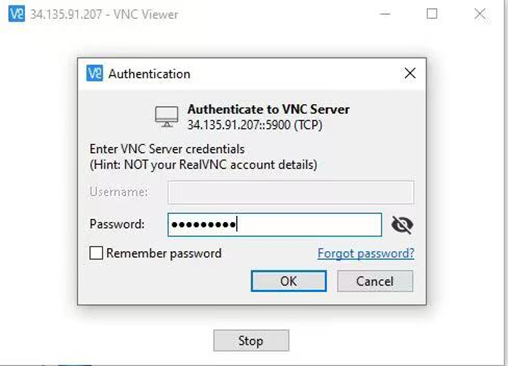
- 13단계
이제 ParrotOS 프로그램이 사전 설치된 기본 ParrotOS Linux 환경에 연결되었습니다.
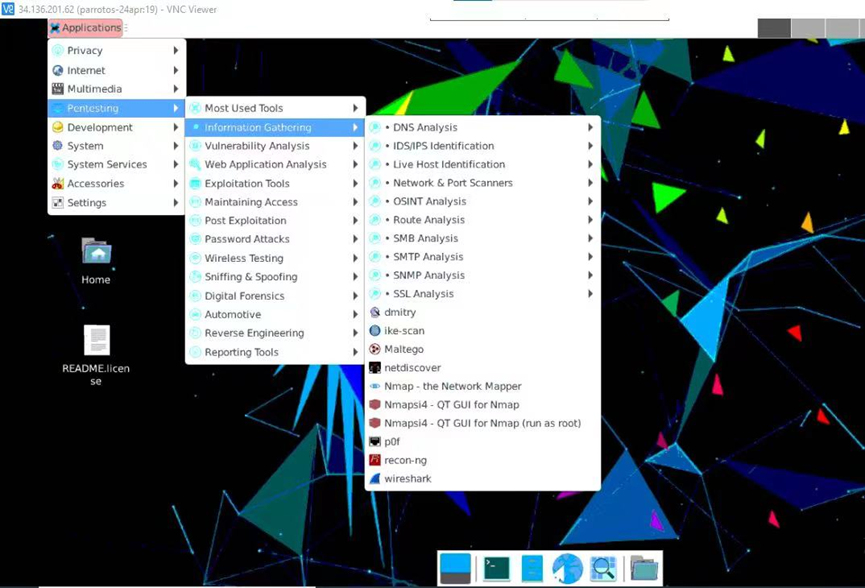
결론적으로
마지막으로 이 기사에서는 Amazon Web Services(AWS)에서 ParrotOS Linux 환경을 설치, 설정 및 실행하는 방법에 대한 단계별 가이드를 제공합니다. ParrotOS Linux는 컴퓨터 포렌식, 리버스 엔지니어링, 해킹, 침투 테스트, 익명성, 개인 정보 보호 및 암호화 분야의 보안 전문가 및 전문가를 위해 설계된 Debian 기반의 무료 오픈 소스 배포판입니다.
전반적으로 이 가이드는 사용자가 AWS에서 ParrotOS Linux 환경을 설정하여 보안 및 침투 테스트 요구 사항에 대해 운영 체제 및 클라우드 컴퓨팅 플랫폼의 기능을 활용할 수 있도록 지원하는 것을 목표로 합니다.
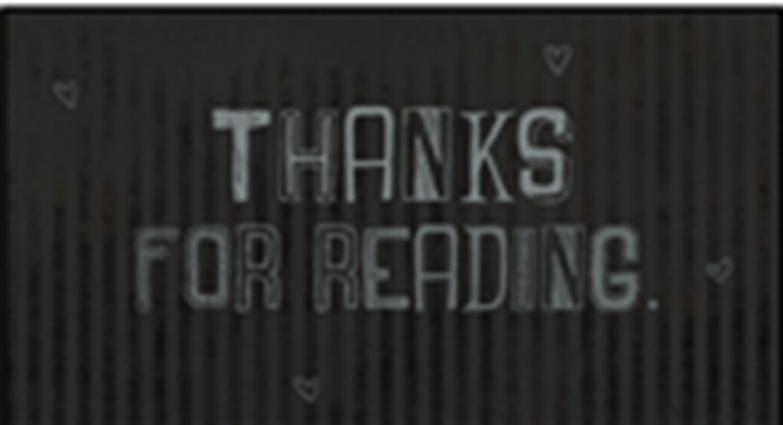
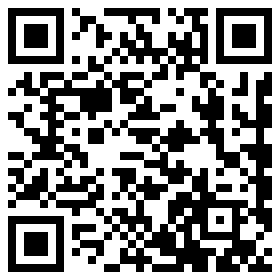









모든 댓글